Технічна підтримка:
(048) 705-34-54
(096) 885-35-26
з 9.00 до 21.00 (без вихідних)
Абонентський відділ:
(093) 881-75-36
з 9.00 до 18.00 (в будні дні)

Відкрийте «Системні установки» → «Мережа».
У нижньому лівому куті натисніть «+», виберіть інтерфейс — «Ethernet» і натисніть «Створити».
Виберіть конфігурацію — «Використовуючи DHCP» та натисніть «Застосувати».
Вітаємо, ви настроїли інтернет.
Відкрийте «Пуск»→ «Панель управління».
Відкрийте «Мережні підключення».
Натисніть правою кнопкою миші на «Підключення через локальну мережу» і виберіть «Властивості».
У вікні виберіть «Протокол інтернету (TCP/IP)» і натисніть «Властивості».
Позначте пункти
«Отримати IP-адресу автоматично»
“Отримати адресу DNS-сервера автоматично”
Натисніть “ОК”
Вітаємо, ви настроїли інтернет.
Відкрийте «Пуск» → «Панель управління
В «Панелі управління» виберіть «Мережа та Інтернет»
Далі →«Центр управління мережами та спільним доступом»
У Windows 7: виберіть «Зміна параметрів адаптера»
У Windows Vista: «Управління мережними підключеннями»
Зайди до Властивостей «Підключення по локальній мережі»
Виберіть «Протокол інтернету версії 4(TCP/IPv4)» та натисніть «Властивості»
Увімкніть дві опції
«Отримати IP-адресу автоматично»
“Отримати адресу DNS-сервера автоматично”
Натисніть «ОК»
Вітаємо, ви настроїли інтернет.
Відкрийте меню “Пуск”, виберіть пункт “Параметри”
У меню «Налаштування» вам слід знайти розділ «Мережа та Інтернет»
У розділі «Мережа та інтернет» вибираємо пункт «Ethernet»
У розділі «Центр керування мережами та спільним доступом» виберіть «Створення та налаштування нового підключення або мережі».
У вікні виберіть “Підключення до інтернету”, натисніть внизу “далі”
Далі, серед типів з’єднання вам необхідно вибрати Високошвидкісне (з PPPoE)
Система запросить ваші облікові дані:
Логін (Ім’я користувача)
Пароль на доступ до інтернету
* — Облікові дані Ви можете дізнатися у провайдера
“Ім’я підключення” можете виставити довільне. Після того як все введено, натискайте кнопку «Підключити»
Якщо все введено правильно, то за кілька секунд перевірки підключення ви зможете вийти в інтернет!
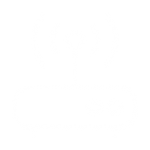
Швидкість інтернету може бути нижчою за заявлену в тарифі з багатьох причин. Ось основні:
Кожен п’ятий абонент стикається зі зниженням швидкості Інтернету. У цьому випадку фахівці часто рекомендують поміняти роутер. Це єдиний вихід, коли до Wi-Fi одночасно підключені телефони, телевізори, праски та навіть зубні щітки. Гаджети заважають один одному в ефірі, тому в годинник пік падає швидкість інтернету, або сигнал не проходить зовсім.
Чому це відбувається?
Найпопулярніший діапазон для бездротових гаджетів – 2,4 ГГц. На цій частоті працюють пристрої Bluetooth, бездротові миші, клавіатури і радіоняні. Однак у діапазоні 2,4 ГГц три канали, що не впливають один на друга. І якщо в одному місці ловляться хоча б чотири мережі Wi-Fi, то мінімум дві з них працюють на частотах, що перекриваються, і заважають один одному. Простіше кажучи, доводиться конкурувати за інтернет з сусідами.
Що робити?
Вирішити проблему «зашумленого» ефіру допоможе багатодіапазонний роутер, який працює на двох частотах – 5 ГГц і 2,4 ГГц. Діапазон 5 ГГц використовується лише мережами Wi-Fi, тому менш завантажений. А в просторі частот утворюється двадцять три канали, що не заважають один одному.
Як вибрати роутер?
Багатодіапазонний роутер коштує дорожче звичайного, з плюсів – універсальність 2,4 ГГц і стабільність 5 ГГц.
При виборі роутера:
Зверніть увагу на можливість одночасної роботи в двох діапазонах. Це дозволить «роздавати» інтернет на старі пристрої в діапазоні 2,4 ГГц і одночасно користуватися новими 5 ГГц гаджетами.
Якщо ви хочете, щоб роутер був центром домашньої локальної мережі, виконуючи функції принт-сервера, файл-сервера або медіатеки, вибирайте пристрій з відповідними функціями USB-портів.
Якщо комп’ютери, підключені до роутера, будуть обмінюватися один з одним великими обсягами даних, вибирайте модель з високою базовою швидкістю.
Якщо у вас не працює інтернет, дотримуйтесь інструкцій для перевірки підключення:
Спосіб підключення залежить від операційної системи мобільного пристрою.
Пристрої на операційній системі iOS від Apple.
Пристрої на ОС Android від компанії Google.
Підключення до мережі телевізорів
В залежності від марки та моделі роутера інструкція з налаштування може змінюватися, однак для більшості сучасних моделей принцип налаштування приблизно однаковий. Щоб дізнатися дані для налаштування вашого роутера, знайдіть на обладнанні наклейку (зазвичай знаходиться на зворотному боці обладнання). У ній міститься інформація, така як:
– ip адреса або адреса для входу в веб-інтерфейс роутера
– логін та пароль для авторизації у веб-інтерфейсі
– назва wifi мережі за замовчуванням
– пароль або пін-код для підключення до wifi мережі.
– мак адреса роутера.
– марка роутера та модель роутера
– версія ПЗ
– версія складання
Для підключення до роутера необхідно або підключитися через Ethernet кабель (іде в комплекті) в будь-який з Lan портів і в Ethernet порт вашого ПК або ноутбука. Також можливе підключення через бездротову мережу. Для цього у списку доступних мереж виберіть назву Wi-Fi мережі вашого роутера та для авторизації введіть Пін код або пароль. При успішному підключенні комп’ютер показує, що він підключений до заданої мережі. Далі адресному рядку будь-якого браузера набрати ip адресу роутера. У вікні авторизації вказати логін та пароль (у більшості випадків admin та admin відповідно).
Далі перейти у вкладку налаштування інтернету та вказати тип підключення: автоматичний ip (динамічний ip, dhcp) та застосувати налаштування. Для зміни настройок wifi мережі необхідно перейти у вкладку бездротової мережі, де змінити ім’я мережі (SSID) на бажане, а параметри безпеки використовувати метод WPA2-PSK. Ключ для мережі має складатися щонайменше з 8 символів.
Також для підвищення безпеки рекомендуємо вам вимкнути функцію WPS, яка знаходиться на цій же сторінці. І після заповнення відповідних полів застосувати налаштування. Також ви можете поставити запитання в пошуковій системі, що складається з МАРКА МОДЕЛЬ РОУТЕРА налаштування ipoe. За допомогою запиту можна знайти ілюстрації, що полегшують налаштування роутера і дають уявлення про те, з чим доведеться зіткнутися. У випадку, якщо ваш роутер перестав відповідати на запити (не відкривається веб-інтерфейс), ви можете скинути його до заводських налаштувань за допомогою тривалого утримання кнопки Reset (від 10 до 30 секунд). Якщо роутер і кнопка справні, він повернеться до заводських налаштувань і можна буде спробувати налаштувати його знову.
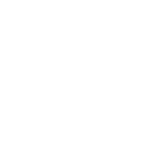
Для здійснення відеотрансляції необхідно вибрати відеокамеру за допомогою протоколу RTMP
Трансляція у youtube:
Прямі трансляції Youtube можуть бути корисними, якщо до перегляду IP-камери відеоспостереження необхідно підключити велику кількість людей. Наприклад, ви можете проводити навчальні семінари або просто щось показувати з певної відеокамери в режимі реального часу. Трансляція на ютуб з IP камери включається лише кілька кроків.
Для організації трансляції на ютуб обов’язково потрібний обліковий запис на Google.
Зайдіть у свій Google аккаунт і перейдіть в розділ ютуб «прямі трансляції».
Якщо раніше ви ніколи не користувалися прямими трансляціями, вам потрібно включити цю функцію.
При цьому вас попросять підтвердити обліковий запис за номером телефону. Функція буде доступна протягом 24 годин.
Натисніть на піктограму камери у верхньому правому куті. Виберіть «Почати трансляцію».
Пропишіть її назву, опис та завантажте для неї картинку. Натисніть “Створити трансляцію”. Зверніть увагу, Ви можете зробити закриту трансляцію на Ютубі, перегляд якої буде доступний тільки тим, хто отримає посилання. Для цього змініть параметр Відкритий доступ до Доступу за посиланням.
Youtube згенерує посилання та ключ, які ви пропишіть (через слеш) у PUSH URL у налаштуваннях камери.
Перейдіть в налаштування камери, виберіть “Мережа” RTMP, проставте галочку “увімкнути”, впишіть PUSH URL і збережіть.
Поверніться до Трансляції, де з’явився попередній перегляд. Якщо все гаразд, натисніть «Почати ефір». Справа на панелі всі, хто має доступ, можуть писати повідомлення в чат.
Як запустити трансляцію у фейсбук
Зробити трансляцію у фейсбук також не важко. Інтерфейс гранично простий, дотримуйтесь підказок екрану.
Зайдіть на сторінку https://www.facebook.com/live/create
Натисніть “Створити трансляцію”. Напишіть її назву, виберіть, де ви хочете опублікувати трансляцію і кому вона буде доступна – всім або лише друзям. Скопіюйте адресу та ключ і вставте в налаштування камери, як описано вище. Завантаження трансляції розпочнеться автоматично. Якщо вас влаштовує попередній перегляд, у нижньому правому кутку фейсбука натисніть кнопку «В ефір». Трансляцію опубліковано.
Щоб вийти, натисніть «Завершити прямий ефір» та зніміть галочку в налаштуваннях камери.
При грамотному монтажі та відповідному технічному обслуговуванні може пропрацювати вічно. Електронні компоненти системи відеоспостереження зазвичай розраховані на 7 років служби, жорсткі диски в середньому на 3 роки, а ось з моніторами справа випадку тут як пощастить.
Вам необхідно встановити додаткові жорсткі диски або замінити на нові з великим обсягом пам’яті. Обов’язково уточніть тип жорстких дисків встановлених у Вашій системі відеореєстрації та об’єм, що максимально підтримується, перш ніж купувати їх. Найчастіше зустрічаються IDE та SATA диски, рідше SCSI.
При виборі камер варто звернути увагу на фірму виробника і розмір ПЗЗ-матриці і серйозно підійти до вибору об’єктива, який продається окремо, якщо камера має знімний об’єктив.
Чутливість відеокамер вимірюють у люксах, чим менше значення, тим краще бачить камера в темряві. Отримати чітку картинку при слабкому значенні люкс можна за допомогою інфрачервоного підсвічування.
Аналогові камери на відміну від ip-камер практично не зустрічаються з вбудованими мікрофонами, так як ефективність при правильній установці мікрофона підвищується.
Для перегляду аналогової камери відеоспостереження знадобиться телевізор або монітор, а зображення з IP-камери відеоспостереження доступне через браузер або спеціальне програмне забезпечення по мережі.
Для запису ip-камери підійде персональний комп’ютер, підключений в одну мережу, у професійному відеоспостереженні архівація відбувається на ip-сервер.
Купуючи аналогову камеру відеоспостереження, вам також буде необхідно докуповувати блок живлення 12 В, якщо Вам необхідна архівація, то для цього вам необхідний цифровий відеореєстратор з жорстким диском.
В ip-камері вбудований кодер перетворює сигнал світлочутливої матриці на цифровий потік, а в аналоговій камері сигнал зі світлочутливої матриці безпосередньо подається на вихід відеокамери. Тому для передачі мережею у аналогової камери забезпечує цифровий відеореєстратор.
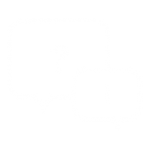
У разі зміни контактних даних абонента, даних про права розпорядження приміщенням, в якому надається послуга зв’язку, включаючи зміну особи, яка виступає стороною за договором, необхідно сповістити нас про зміни, що відбулися, звернувшись до офісу компанії.
Для надання послуги “Призупинення послуги” абонент має оформити письмову заяву в офісі компанії.
Звичайно, наші спеціалісти з легкістю та безкоштовно налаштують Ваше обладнання!
Швидкість постійна і не залежить від часу доби!
Якщо Ви плануєте використовувати доступ до Інтернету одночасно на декількох пристроях: на планшеті, на телефоні, на ноутбуці – ми рекомендуємо встановити бездротовий роутер. Роутер можна взяти в оренду, купити в нашій компанії або придбати самостійно.
Для укладання договору Вам знадобиться лише паспорт. Договір укладається на місці під час підключення.
У квартиру заводиться кабель – кручена пара. Параметри кабелю: 8-ми житловий кабель, 5-ї категорії, до 1000 Мбіт/с.
При підключенні телебачення використовується коаксіальний кабель RG6U.